
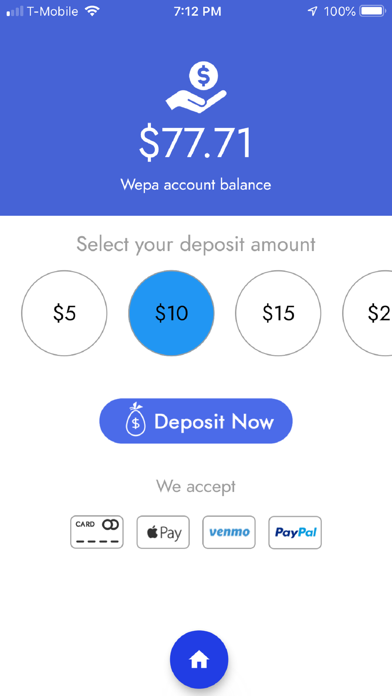
- #Wepa print app for mac install
- #Wepa print app for mac driver
- #Wepa print app for mac manual
- #Wepa print app for mac password
#Wepa print app for mac manual
Printers with built-in wireless must have the wireless function disabled. Please consult your user manual to learn how to turn off your printer’s wireless function. All printers should have the ability to physically connect using a USB cable.
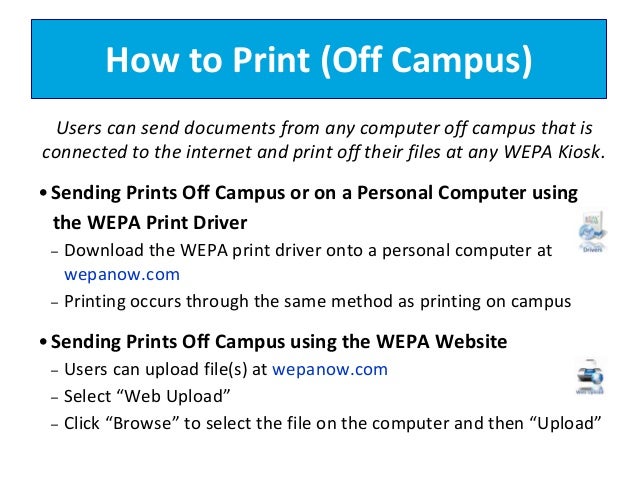
This will degrade the signal strength for all wireless users. This means that wireless printers, when broadcasting their signal, will cause the university’s wireless signal to have less connectivity in that printer’s radius. UO WAPs (wireless access points) will back off any foreign signal introduced into their radius.
Wireless printers distribute a wireless signal to allow devices like phones to connect to them and print. An unsecured printer on the wireless network would be discoverable and available for printing from any other device connected to the network. Due to security limitations, printers (with the wireless function enabled) are not allowed on University of Oregon’s network. Wireless printers are becoming extremely common, so much so that it is almost impossible today to buy a home printer without wireless function included. Personal Wireless Printers in the Residence Halls Email: Using the email tied to your Wēpa account, email your documents to Print your document. Mobile: download the Wēpa print app onto your mobile device. Web – log in, select your documents and “send to Wēpa.”. USB: insert your USB drive at any print station. Open your document, choose “file>print” and select the Wēpa printer. #Wepa print app for mac driver
From your computer: download the Wēpa print driver to your personal computer. Cloud: access your Box, Dropbox, Google Drive, Office 365, or OneDrive accounts at any print station in the residence halls. Find your document using the following methods:. If you don’t have a UO ID card, create a Wēpa account and use a credit card or log in to access the printer. Use your UO Duck ID to sign into the printer, this will allow you to use your Duck Bucks to print. Log in with your student ID and use Duck Bucks to pay, or set up a Wēpa account and pay with your credit card. There are five stations-sponsored by Wēpa, a cloud-based print station vendor-that can be used to print black and white, color, single-sided, and double-sided copies. If you insert a card with a magnetic strip (driver's license, Florida Hospital employee badge) into the card reader, you will be able to bypass the login screen when you use the kiosk again by inserting the same card.There’s no need to pack a printer, we have easily accessible printers in the residence halls. The first time you log in at the kiosk, it will ask you to scan a card. #Wepa print app for mac password
At the kiosk, log in with your AHU ID and password to view and release your print jobs.Go to the Wepa kiosk in the library or the Graduate Building.Log into Wepa with your AHU ID and password.In the print dialog box, change your printer to the appropriate Wepa printer (four will be listed: wepa BW, wepa BW Two-sided, wepa Color, and wepa Color Two-sided).To print on a computer with the Wepa print app installed:
#Wepa print app for mac install
Run the file and follow the instructions to install the print app. Select the print app for either PC or Mac and download the print file. The print app is already installed on the library computers. The first time you print on a personal computer, you will need to install the Wepa print app. Choose your payment option (credit card or PayPal) and deposit amount (minimum $5.00 per deposit), and fill in your billing information. Click more options and then select deposit funds. Select AdventHealth University from the School dropdown menu. Before you can print, you must have money on your Wepa account. Printing in the library is through the Wepa print kiosk.


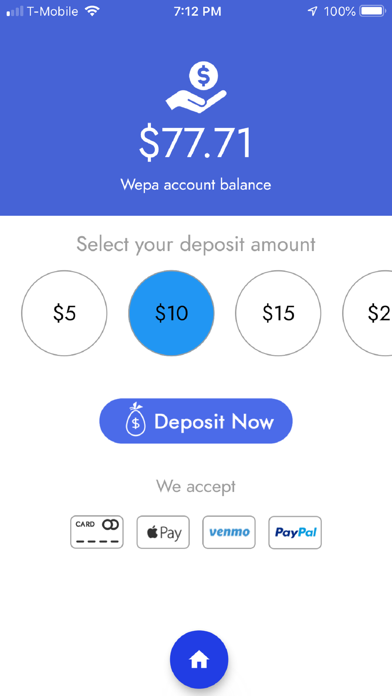
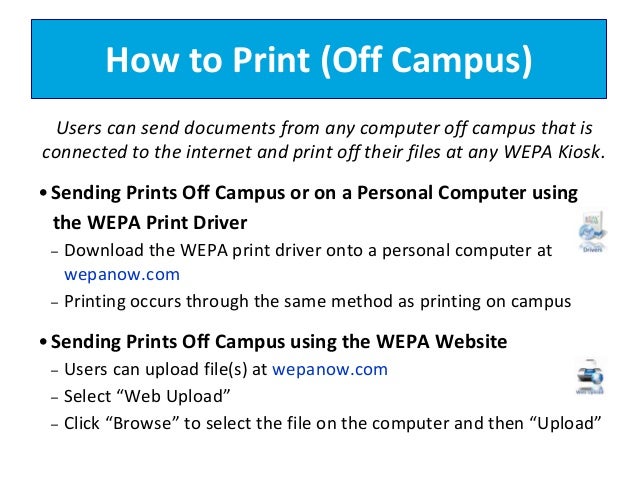


 0 kommentar(er)
0 kommentar(er)
