
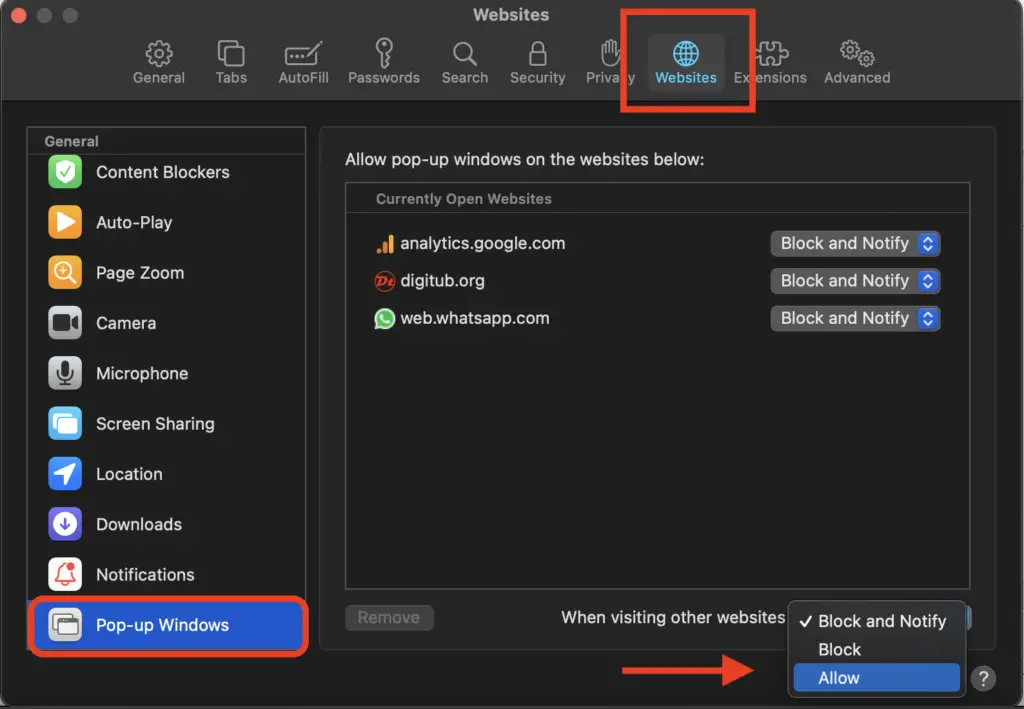
- #ALLOW POP UPS FOR A SPECIFIC SITE ON MAC GOOGLE CHROME REGISTRATION#
- #ALLOW POP UPS FOR A SPECIFIC SITE ON MAC GOOGLE CHROME SOFTWARE#
- #ALLOW POP UPS FOR A SPECIFIC SITE ON MAC GOOGLE CHROME LICENSE#
Make sure Microsoft Edge is up to date: Select Settings and more > Settings > About Microsoft Edge. If the popup blocker is not working after enabling, try these solutions: In the new Microsoft Edge, go to Settings and more > Settings > Site permissions.
#ALLOW POP UPS FOR A SPECIFIC SITE ON MAC GOOGLE CHROME LICENSE#
Click here for the installation guide which includes the provisions described in the BMC License Agreement and Order related to third party products or technologies included in the BMC Product.Microsoft Edge Microsoft account dashboard More. All other trademarks or registered trademarks are the property of their respective owners.BladeLogic, Inc.

#ALLOW POP UPS FOR A SPECIFIC SITE ON MAC GOOGLE CHROME REGISTRATION#
All other trademarks, service marks, and logos may be registered or pending registration in the U.S. All other BladeLogic trademarks, service marks, and logos may be registered or pending registration in the U.S. Patent and Trademark Office, and may be registered or pending registration in other countries. FootPrints is the exclusive property of BladeLogic, Inc. All other trademarks or registered trademarks are the property of their respective owners.
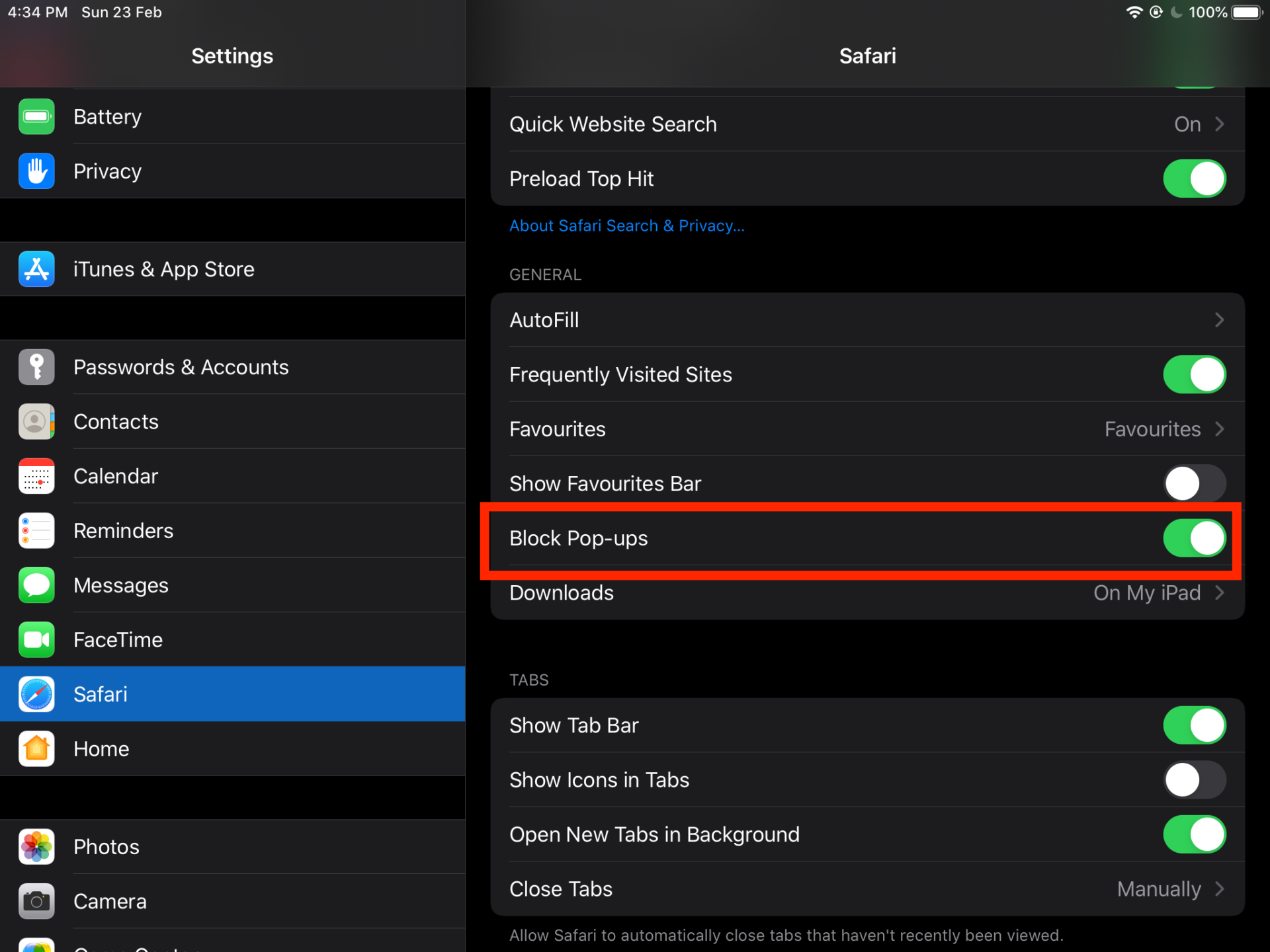
All other BMC trademarks, service marks, and logos may be registered or pending registration in the U.S.
#ALLOW POP UPS FOR A SPECIFIC SITE ON MAC GOOGLE CHROME SOFTWARE#
BMC, BMC Software, and the BMC Software logo are the exclusive properties of BMC Software, Inc., are registered with the U.S. You can only toggle between having all pop-ups blocked or allowing pop-ups by toggling the 'Block Pop-Up Windows' option from the Safari menu. The pop-up blocker built into Safari is enabled by default. Close the Content Settings tab to exit the Options window.Make sure Allow is selected from the Action drop-down list.Add the location of your FootPrints instance or instances to the Pop-up Blocker exception list (either the Distinguished Name or the IP address will work) in the Add a new exception pattern field.In the Pop-ups section, check the Do not allow any site to show pop-ups (recommended) radio button and then click the Manage Exceptions.Select 'Options' to open the Options dialog box.Click the Google Chrome wrench icon to access browser settings.To disable the Google Chrome pop-up blocker: In Google Chrome, pop-up blocking is enabled by default. The Options window closes and this task is complete. Add the site you want to allow pop-ups by typing in the URL in the box under 'Address of website:' and then clicking Allow.Add as many locations as you need, clicking Allow for each one. Add the location of your FootPrints instance or instances to the Pop-up Blocker exception list by typing the location(s) in the Address of web site field (either the Distinguished Name or the IP address will work) and then clicking Allow.Click the Content tab in the Options window.In Firefox, pop-up blocking is enabled by default. Leave Turn on Pop-up Blocker checked, or check it if it is not checked.Add the location of your FootPrints instance or instances to Allowed Sites list by typing the location(s) in the Address of web site to allow field (either the Distinguished Name or the IP address will work) and then clicking Add.Select Tools-> Pop-up Blocker-> Pop-up Blocker Settings.In Internet Explorer, pop-up blocking is enabled by default. Open topic with navigation Disable Pop-up Blockers Internet Explorer


 0 kommentar(er)
0 kommentar(er)
